Using the Microsoft Outlook App for Android app

NOTE Outlook for Android requires a device running Android 4.0 or later.
By using the Outlook for Android you can access your email, calendar, and contacts from within the app rather than having to check separate apps.
- Download the Outlook for Android app from the Google Play store if you haven’t installed it yet.
Once you have it installed, open it and then depending on your device, tap the navigation control at the bottom of your Android, or tap More > Settings > Add Account.
- Tap Office 365 if you have a work or school account in Office 365 for business.
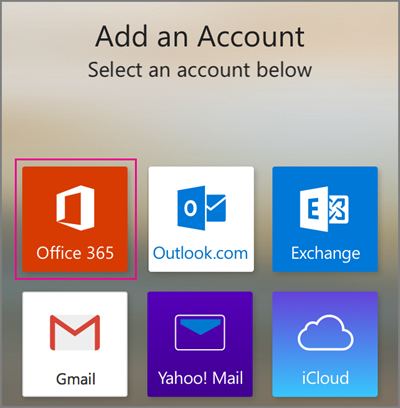
- Enter your full email address, for example [email protected], type your password, and then tap Sign in.
NOTE If you previously selected Exchange to set up your account you may receive a message about security upgrades and you need to re-sign in. Follow the prompts and sign in with your full email address and password.
Outlook for Android then starts syncing the account.
- To view your calendar, files, or contacts from the app, tap More Menu.
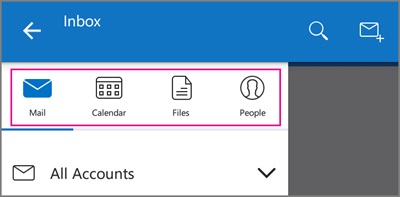
To learn more about using Outlook for Android, tap the navigation control at the bottom of your device, or tap Menu > Help.
Add another external account
You can have more than one email account in Outlook for Android.
- Tap Settings > + Add Email Account.
- Select Exchange
- Tap Advanced Settings
- Fill out the fields using the information provided for the external account. It should look similar to the following:
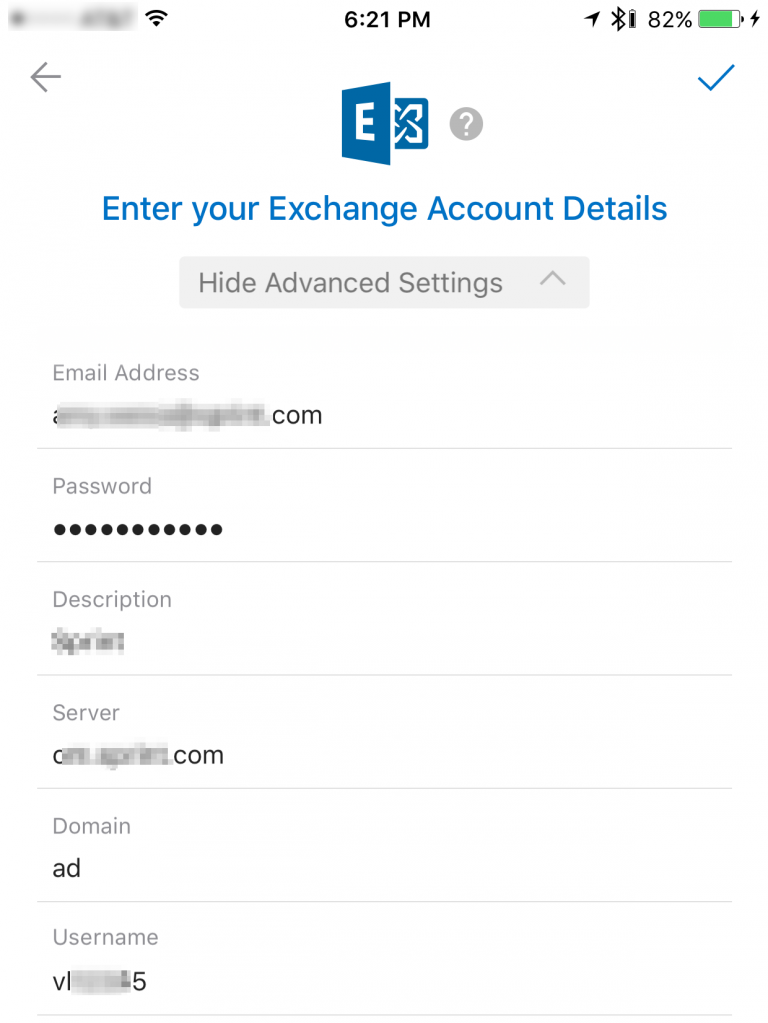
- Tap the checkmark, and you should be connected to the external system.

